| Skúmanie siete |
CCNA1 - Kapitola 2Konfigurácia sieťového OS |
Sieťové protokoly a komunikácia |
Operačné systémy
Operačný systém je softvér, ktorý ovláda počítačový hardware, a poskytuje rozhranie pre rôzne počítačové programy.
Všetky koncové a sieťové zariadenia sú závislé na operačných systémoch, a vyžadujú ich.
OS poskytuje používateľovi nespočetne veľa funkcií, ktoré môže využívať.
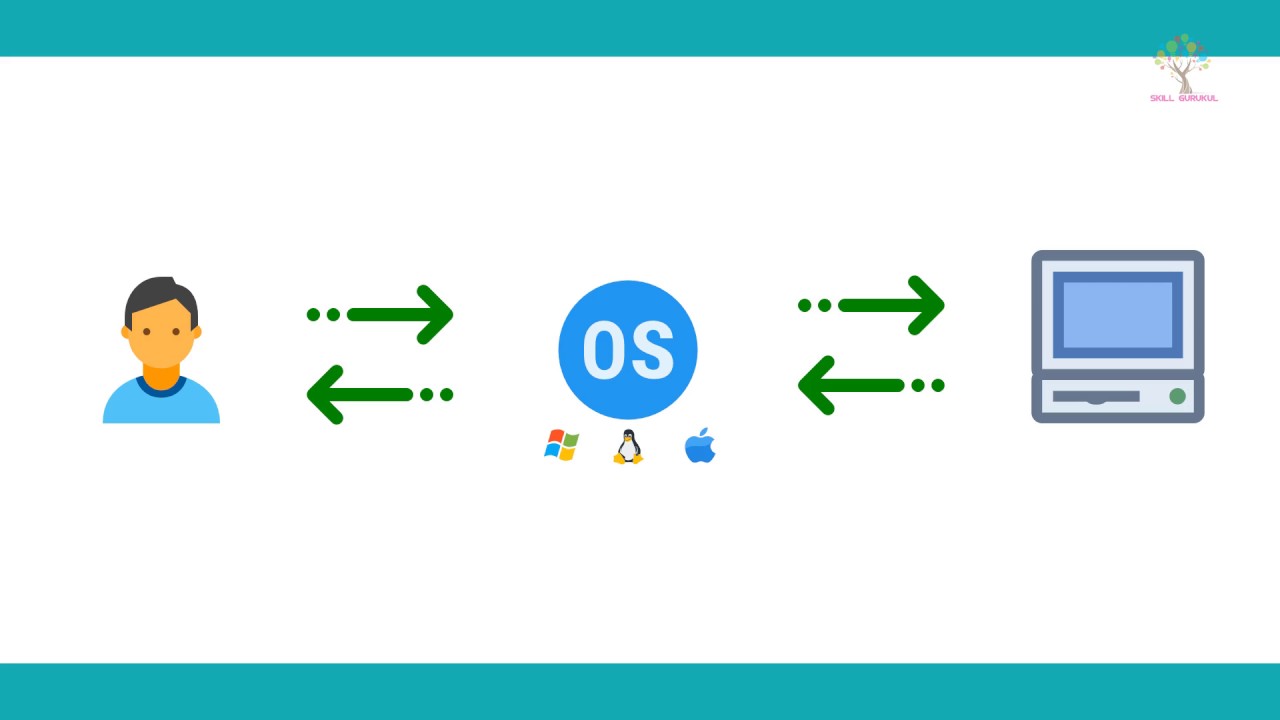
Ešte predtým, než začneme konfigurovať zariadenia, si vysvetlíme niektoré pojmy, bez ktorých by sme nerotumeli aké nástroje budeme využívať, a ako fungujú.

Význam a zloženie operačných systémov
Bez pomoci OS (operačných systémov) by sme nedokázali využívať schopnosti hardwaru tak efektívne, ako za ich pomoci, a teda nám uľahčujú život a umožňujú nám používať samotný hardware zariadení.
Kedže existujú rôzne typy zariadení, tak existujú aj rôzne typy OS. Budeme sa zaoberať najmä tými, ktoré slúžia pre sieťové zariadenia, ako sú routre a switche.
Vymenujeme si funkcie OS pre počítač, a sieťové zariadenia ako je router:
- Funkcie OS počítača bežného používateľa
- Použitie myši
- Zobraziť výstup(obraz/zvuk)
- Vkladať text
- a práve vďaka týmto základným funkciam môžeme využívať ostatné, ktoré poznáme...
- Funkcie OS v routroch a switchoch
- Konfigurovať rozhrania zariadení ( napr. jednotlivé porty ku ktorým sa pripájajú zariadenia )
- Spustenie sieťových programov
- Sprovozniť smerovacie a prepínacie funkcie
- Aktivovať rôzne protokoly na základe požiadavky
- Zabezpečenie sieťového zariadenia
- Zobraziť si výstup na monitore
Zloženie operačných systémov
Najprv si treba povedať čo je to hardware. Hardware je každá fyzická časť počítača.
Operačný systém sa skladá z 2 častí:
- Kernel
- Pracuje priamo s hardware-om počítača a ovláda ho
- Shell
- Pracuje s aplikáciami a požiadavkami používateľa
- Používateľ ho ovláda pomocou samotných aplikácii, alebo za pomoci príkazového riadku CLI, alebo GUI (grafické uživateľské rozhranie). Môže v nich požadovať rôzne špecifické úlohy, ako napríklad, aby počítal koľko návštevníkov navštívi jeho webstránku.

CLI a GUI
Pri použití CLI používateľ pracuje priamo so systémom v textovom prostredí, tým že zadáva príkazy na klávesnici do príkazového riadka. Systém vykoná zadaný príkaz, a väčšinou používateľovi poskytne výstup, teda výseldok po vykonaní príkazu.
Takto vyzerá command prompt v operačnom systéme Windows 10.
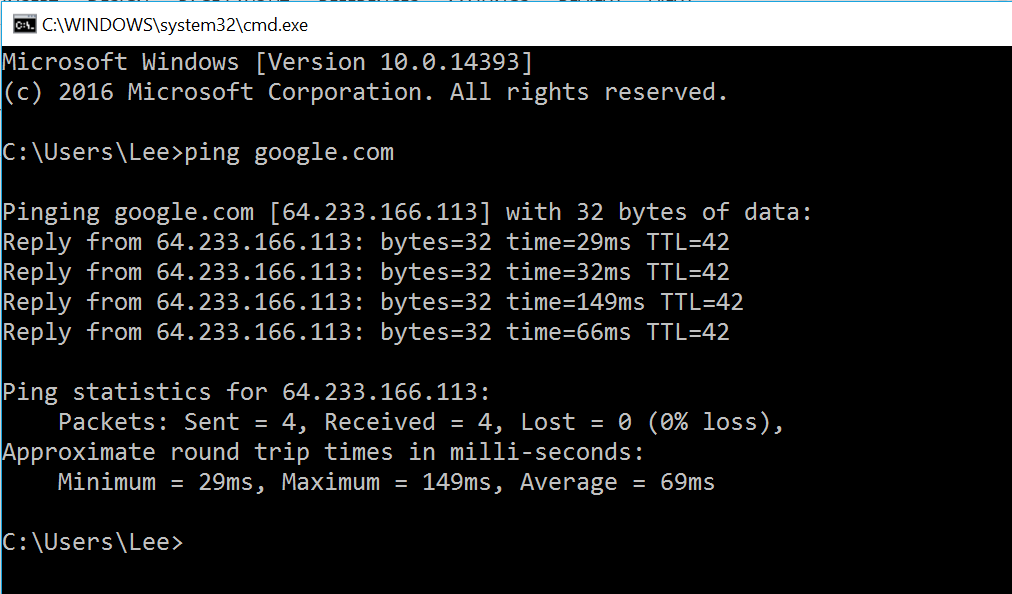
Windows cmd
GUI pozná určite každý, kto sa dostal na túto webstránku, len o tom možno nevie. Pojem GUI znamená grafické uživateľské rozhranie, a teda musí umožňovať používateľovi interagovať so systémom pomocou grafických ikon, menu a okien.
Medzi takéto rozhrania patrí Windows, Apple iOS, Android...

Windows GUI
Rozdiel medzi CLI a GUI
GUI nemusí vždy poskytovať všetky funkcie, ktoré sú dostupné v príkazovom riadku CLI. Rozhrania GUI môžu taktiež častejšie prestať fungovať. CLI je menej náročný na zdroje a výkon zariadenia na ktorom má fungovať, a je veľmi stabilný oproti GUI.
Z týchto dôvod sa v sieťových zariadeniach používajú práve CLI rozhrania.
Operačný systém používaný v zariadeniach spoločnosti Cisco na nazýva Internetwork Operating System (IOS).
(ak by si náhodou o tom nevedel, tak spoločnosť Cisco vyrába vlastne sieťové zariadenia)
S operačným systémom IOS a jeho CLI rozhraním sa určite stretneš, pokiaľ budeš pracovať napríklad vo virtuálnom prostredí "Packet tracer".
Na domácich routroch sa OS zvyčajne volá firmware.

Cisco IOS CLI

Prístup k CLI
Existuje niekoľko spôsobov ako sa pripojiť k prostrediu CLI...
Toto sú tie najbežnejšie metódy:
- Console(Konzola) - Je to fyzycký port, ktorý poskytuje prístup priamo do zariadenia, a pripája sa doň pomocou špecialného konzolového kábla. Dá sa využívať, aj pokiaľ zariadenie s takýmto portom nebolo predtým nakonfigurované. Prístup k tomuto portu by mal byť softvérovo zabezpečený pomocou prístupového hesla, aby sa zabránilo neoprávnenému prístupu. Tento port je veľmi nebezpečný pokiaľ k nemu dostane prístup človek so zlými úmyslami, a preto by sa zariadenia (najmä routre) mali nachádzať v zabezpečených miestnostiach, aby sa k portu nemohol len tak ktokoľvek pripojiť.

- Aux port - Veľmi podobný consolovému portu. Využíva telefónnu linku. Väčšinou sa už nevyužíva.

- Telnet - Je to metóda určená na diaľkové nadviazanie bežpečného pripojenia na CLI prostredníctvom virtuálnehé Interface-u (rozhrania) cez sieť. Telnet si narozdiel od konzolového pripojenia vyžaduje aktívne sieťové služby vrátane nakonfigurovaného Interface-u (rozhrania) s adresou. Telnet je nezabezpečný, a neposkytuej šifrovanie údajov, a príkazy zadané v CLI sa odosielajú po sieti v obyčajnom texte, takže sa dajú ľahko zachytiť heslá a podobné citlivé údaje pri zadávaní príkazov.
- Secure Shell (SSH) - Ďalšia metóda vzdialeného pripojenia na CLI, pomocou virtuálneho interfacu, cez sieť. SSH si narozdiel od konzolového pripojenia vyžaduje aktívne sieťové služby vrátane nakonfigurovaného Interface-u (rozhrania) s adresou. Je veľmi podobný telnetu, až nato, že využíva lepšie zabezpečenie... Prenos údajov je šifrovaný, a má lepšie postavené heslovanie.
Na využitie telnetu a SSH je dobre použiť tkzv. emulačné programy pre terminály
Programy na prístup k terminálu
- PuTTY
- Tera Term
- SecureCRT
- OS X Terminal (Špeciálne len pre Mac OS)
- HyperTerminal

PuTTY

Predtým než budeme konfigurovať
- Základné módy v CLI switchu a routru (mód v ktorom sa nachádzame je možno identifikovať na základe príslušného označenia)
- user EXEC Mode - Tento mód má veľmi ohraničené možnosti. Neumožňuje vykonávanie konfiguračných príkazov, ale zato je veľmi užitočný na monitorovanie zariadenia(napríklad pri kontrole konfigurácii sa dá zobraziť celý výpis príkazov, ktoré sú aktívne). To že sa nachádzame v tomto režime zistíme tým, že na začiatku riadku je napísané "Switch>" alebo pre router "Router>".
- Privileged(Privilegovaný) EXEC Mode - Na vykonávanie konfiguračných príkazov musíme vstúpiť do tohoto režimu. Nemá tak široké možnosti konfigurovania, ale na niektoré postačí. Pre viac možnosti konfigurovania treba vstúpiť do Globálneho konfiguračného módu. Pokiaľ sa nachádzame v tomto móde tak riadok v CLI sa začína "Switch#" alebo takisto pre router "Router#".
- Globálny Konfiguračný Mód - V tomto móde sa vykonávajú najväčšie zmeny v konfigurácií zariadení.
To že sme v tomto móde je označované: Router(config)#.
Z globalného config režimu sa už môžeme dostať ďalej k iným špecifickým režimom konfigurácie. - Packet Tracer - Prístup k CLI
- Pomôcky v Packet Traceri
- Pokiaľ si nedokážeme spomenúť na príkaz, ktorý by sme chceli zadať, tak stačí napísať "?"(otáznik) a zobrazia sa nám všetky možné príkazy.
- pokiaľ chceme napísať príkaz "Configure Terminal", tak nám stačí napísať "conf t" a stlačiť "Enter".
- Klávesa Tab dokonči príkaz, ktorý je rozpísaný. napr: text "conf" prerobí na "Configure".
- Pomocou šípkek "hore" a "dole" si používateľ dokáže prezerať už zadané príkazy.
- Pomocou príkazu "exit" výjdeme von z módu, v ktorom sa momentálne nachádzame
- Príkazom "end"" budeme na začiatku CLI, a musíme znova začať príkazom "enable"
- Syntax(Štruktúra) príkazov
- Príkazy na preskúmanie
- Tieto príkazy nám umožňujú zistiť si viac o zariadení, s ktorým chceme niečo robiť.
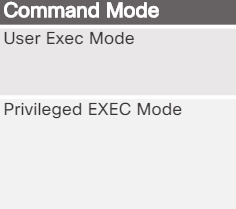
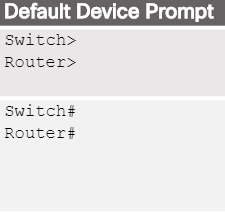
Všetky príkazy majú svoj syntax zapisovania, ktorý musíme dodržiavať, aby sa mohli vykonať.
Prompt označuje Názov zariadenia a mód v ktorom sa nachádzame.
Command označuje príkaz, ktorý požadujeme vykonať
Netreba zabúdať na medzere, pretože sú potrebné.
Poslednú časť tvorí buď kľúčové slovo, ktoré je parameter, ktorým môže byť napríklad protokol, alebo poslednú časť môže tvoriť nejaká hodnota/údaj definovaný používateľom.

V obrázku vyššie používame switch, a požadujeme príkazom ping, aby sme skúsili či máme odozvu z IP adresy 192.168.10.5, ktorá je poslednou hodnotou v syntaxe nášho príkazu.

Základná konfigurácia zariadení
Už máme znalosti ako získať prístup k príkazovému riadku CLI, a teraz sa môžeme pustiť do konfigurovania. Najprv si ukážeme tie najzákladnejšie príkazy.
- Premenovanie zariadenia
- Pomenovanie zariadení má veľký význam v lokalitách kde sa ich nachádza veľa. Jednoduchšie sa dajú identifikovať, a administrátor má väčší prehľad.
- Router si premenujeme na "Bratislava" ako je vyobrazené na obrázku:
- Prvý znak musí byť písmeno
- Môže obsahovať iba písmena, číslice a pomlčky
- Nesmie obsahovať medzery
- Musí sa končiť písmenom alebo číslicou
- Môže myť maximálne 63 znakov
- Zahlesovanie prístupu do zariadenia Každé heslo by malo byť dostatočne bezpečné. Odporúča sa používať heslá, ktoré nemajú žiaden význam ako text, ako napríklad "G8fa!6faa9".
- Používateľský EXEC mód V príklade nastavíme heslo "cisco".
- Privilegovaný EXEC mód V príklade nastavíme heslo "class".
- enable password – Obmedzuje prístup k privilegovanému EXEC módu
- enable secret password – robí to isté, lenže heslo sa automaticky zašifruje, tak aby sa nedalo zistiť.
- Vzdialený Telnet prístup V príklade nastavíme heslo "CCNA1".
- Banner Messages
- Uloženie konfigurácie
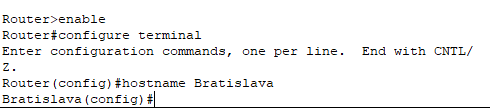
Keď zadávame prístupové hesla, tak sa nám neukazujú znaky, ktoré píšeme. V Cisco zariadeniach sa dajú zaheslovať rôzne prístupové módy:
Po zadaní hesla ho aktivujeme príkazom login".
Postup:
 Zadávanie hesla:
Zadávanie hesla: 
Postup:
 Zadávanie hesla:
Zadávanie hesla: 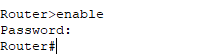
Postup:
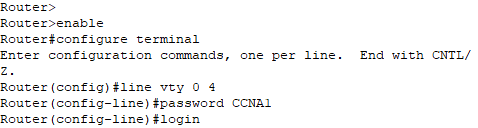
Čísla 0 a 4 označujú konkrétne rozhranie daného zariadenia. Pri switchoch je počet VTY (virtuálnych portov) okolo 16, a sú očíslované od 0 do 15.
Po zadaní hesla ho aktivujeme príkazom login".
Keď zadáme výpisové príkazy "show start-up-config" alebo "show running-config", tak sa nám zobrazia všetky nastavenia zariadenia, vrátané prístupových hesiel, ktoré sa zobrazujú v obyčajnom texte.
Tento problém sa dá vyriešiť jednoducho. Stačí pokiaľ zadáme príkaz "service password-encryption", a všetky heslá sa budú zobrazovať ako šifrovaný text.
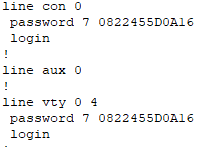
Banner message, je správa, ktorá sa zobrazí každému, kto zapne CLI. Využíva sa najmä na upozornenie, toho, že na prístup k zariadeniu musí mať používateľ právo, a vyžaduje sa zadanie prístupového hesla.

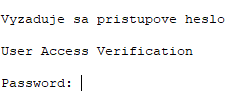
Pri zadávani banner message sa použije príkaz "banner motd", a za ním sa napíše medzera, a tkzv. ohraničujúci znak, ktorým môže byť ktorýkoľvek znak, ktorý sa vyskytuje v správe iba 2 krát, na začiatku a na konci správy.
Na tento príkaz netreba zabúdať. Slúži na uloženie všetkých nakonfigurovaných príkazov do NVRAM(pamäť zariadenia), ktoré sme zariadeniu pridelili. Pokiaľ by sme ho nepoužili, tak po reštarte by sa použila znova, už predtým uložená/základná konfigurácia (alebo tkzv. startup-config) zariadenia, a prišli by sme o to čo sme nakonfigurovali.
 Takto sa ukladajú nastavenie do NVRAM zariadenia.
Takto sa ukladajú nastavenie do NVRAM zariadenia. Konfiguračné nastavenia zariadenia sa dajú aj vymazať. Pomocou príkazu "erase startup-config"

IP adresy
- Čo je to IP adresa?
- Je to staršia a jednoduchšia (na pochopenie)verzia IP
- Je to 32-bitové číslo (existuje viac než 4 miliardy možných IP adries), ktoré slúži ako identifikátor na internete(číslo je v binárnej sústave, má iba číslo 0 alebo 1)
- Týchto 32 bitov sa delí na štyri 8-bitové čísla, aby jeho zápis bol pohodlnejší, a aby to bolo ešte jednoduchšie, tak sa tieto štyri čísla preložia do decimálnej(desiatkovej) sústavy, ktorú používame bežne v reálnom živote každý deň a majú hodnotu od 0-255
- Vznikla kvôli tomu, že sa blížilo vyčerpanie IP adries v IPv4, a teda má za úlohu ju nahradiť.
- Je to o niečo zložitejšia verzia IP, ale zato má omnoho viacej možností a je prakticky nevyčerpateľná v najbližšej dobe
- Zapisuje sa Hexadecimálnej sústave, a je to 128-bitové číslo.
- Podporuje 340 sextiliónov (340 * 1036) adries, čož sa v najbližšej dobe určite nevyčerpá.
- Manuálna zmena IP adresy
- Aby koncové zariadenie mohlo komunikovať v sieti, musí byť nakonfigurované s jedinečnou adresou IPv4 a maskou podsiete. IP adresa môže byť do zariadenia zadaná ručne alebo automaticky pomocou protokolu DHCP (Dynamic Host Configuration Protocol).
- Ak chceme manuálne nakonfigurovať IP adresu počítača používajúceho OS Windows, musíme otvoriť Ovládací panel> Centrum zdieľania siete> Zmeniť nastavenia adaptéra a vybrať adaptér. Potom kliknite pravým tlačidlom myši a vyberte Vlastnosti, aby ste zobrazili Vlastnosti pripojenia. Ďalej sa zobrazia vlastnosti a tam musíme zvoliť Protokol IPv4, a následne už môžeme zadať IP adresu, masku a default gateway.
- Adresy DNS(domain name system) serverov sa používajú nato aby preložili ip adresu webstránky na názov domény.
- Adresy serverov DNS sú adresy IPv4 serverov Domain Name System (DNS), ktoré sa používajú na preklad IP adries webstránok na názvy domén. (Webstránky majú svoje ip adresy a DNS servery ich prekladajú na názvy domén.)
- Automatické pridelovanie IP adries
- Zistenie IP adresy na koncovom zariadení
Každé zariadenie, ktoré chceme aby bolo schopné nadviazať komunikáciu na internete potrebuje svoju univerzálnu IP adresu.
Existuje IPv4 a IPv6.
IPv6
Pri adrese IPv4 je potrebná aj maska podsiete. Maska podsiete IPv4 je 32-bitová hodnota, ktorá oddeľuje časť siete od adresy hostiteľa. Spolu s adresou IPv4 maska podsiete určuje, členom ktorej konkrétnej podsiete je zaridanie.
 |
Obrázok obsahuje zobrazené nastavenie IP adresy v PC. IP adresa je "192.168.1.10", maska podsiete je "255.255.255.0". Predvolená brána sa zvykne nazývať "default gateway", a je to IP adresa, ktorá je routri na ktorý je zariadenie pripojené. |
Počítače štandardne používajú DHCP službu na automatickú konfiguráciu adresy IPv4. DHCP sa používa tak veľa preto, lebo ušetrí neskutočné množstvo roboty administrátorom sieti, a pokiaľ sa správne nakonfiguruje na zariadení ktoré poskytuje túto službu (Router), tak funguje v každom ohľade správne, a není možné aby sa jedna IP adresa vyskytovala 2-krát na jednom zariadení.
 | Pri použití automatického pridelenia IP adresy stačí použiť nastavenia zobrazené na obrázku. |
Keď chceme zistiť IP adresu na počítači s OS Windows, stačí otvoriť Príkazový riadok CMD, a napísať príkaz "ipconfig", a zobrazia sa nám všetky nastavenie týkajúce sa IP (Internet protocolu)


Konfigurácia SVI (Switch Virtual Interface)
|
|
Na vzdialený prístup k prepínaču musí byť na SVI nakonfigurovaná adresa IP a maska podsiete. SVI sa konfiguruje v globálnom konfiguračnom móde. Na obrázku je Vlan1 , tá však v skutočnosti nie je fyzické rozhranie, ale virtuálne rozhranie. Ďalej priradíme IP adresu IPv4 podľa návodu na obrázku. Nakoniec zapneme virtuálny interface(rozhranie) pomocou príkazu "no shutdown". |
| IP adresy na SVI si overíme pomocou príkazu "show ip interface brief". | |

| Skúmanie siete | Sieťové Protokoly a Komunikácia |
